Outlook PC
Setting up mailbox on PC/Web
To activate your mailbox properly, you need to go through a number of steps. To make it as easy as possible for you, everything is explained step by step here. If you have any questions, you can email pr@eindhovensereddingsbrigade.nl .
Have fun with the Microsoft 365 package,
Communications & PR committee
1. Log in to Outlook.
Log in to your personal account at https://outlook.office365.com/ .

2A. Add the shared mailbox.
As soon as you open your personal mailbox, you will see the heading " Folders " on the left.
Right click here, a menu will open, click on "Add shared folder".


2B. Add the shared mailbox.
A pop-up has opened with the text "Add shared folder". Here you fill in the email address of the mailbox you want to add, for example info@eindhovensereddingsbrigade.nl and then click on add. Repeat steps 2A and 2B if you have multiple email addresses .

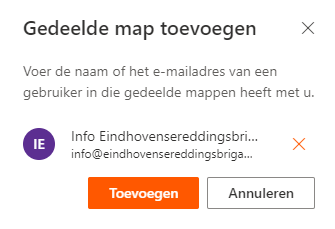
2C. Add the shared mailbox.
Once you have done this, the shared mailbox will be in the menu on the left. However, this is not the best way to send emails and we recommend you to use the Outlook desktop app, to do this there are a few extra steps needed.

3A. Set up Outlook desktop app.
Search your computer for the Outlook program.

3B. Set up Outlook desktop app.
If this is the first time you use the Outlook app, you will be taken directly to the login screen. If you are already using this app, click on "File" at the top left and then "+ Add Account" after which the same login menu will open.
Enter your personal ERB email address and click connect.
Enter the password of your personal ERB email address and click on log in.

3C. Set up Outlook desktop app.
It will now appear on the screen that the account has been added, and click on done. As soon as you have closed Outlook and reopened it, all email addresses will be set.
NOTE! If you get the message that no Office license has been added, please contact pr@eindhovensereddingsbrigade.nl . We will then ensure that you receive the correct license.

4. Add sender to Outlook.
Click " New Email " at the top left or use the shortcut CTRL + N .
In the bar at the top, go to " Options ".
Now click on " From " under " Show fields " and the window with from will appear at the top of the email.
Click on " Other email address... " type in the shared email address and click " Ok ".
In the future, this email address will appear in the selection list (only necessary for a new email).
If you reply to an email in one of the shared mailboxes, Outlook automatically selects the correct email address.

5. The web and desktop versions of Outlook are set up.
The web and desktop versions of Outlook have been set up.
The web and desktop versions of Outlook are now properly configured. For further questions, please contact us at pr@eindhovensereddingsbrigade.nl .
Yours sincerely,
Communications & PR committee



